

Amazonをメイン販路として扱う上で、Keepaは欠かせない仕入れ判断ツールです。
Keepaには、
- ブラウザ版
- 拡張機能版
の2種類があります。
それぞれの特徴を把握し、使い分けできるようになりましょう。


Amazonをメイン販路として扱う上で、Keepaは欠かせない仕入れ判断ツールです。
Keepaには、
の2種類があります。
それぞれの特徴を把握し、使い分けできるようになりましょう。
Keepaは、商品情報の詳細を取得できたり、Amazonでの過去の価格変動や売れ筋をグラフで表示してくれたりする仕入れ判断ツールのひとつ。
Keepaにはブラウザ版と拡張機能版があります。
ブラウザ版Keepaは、ChromeウェブストアからKeepaを追加して利用します。
「Products Finder」などで商品に細かい条件を付与してリサーチすることが可能です。
電脳せどりと特に相性が良いのが特徴です。
利益商品をモール起点で検索するのではなく、商品そのものから検索することができます。
このことにより、モールに頼ったリサーチから脱却し、Webサイト上の幅広い仕入れ先からリサーチすることが可能になります。
「Products Finder」の詳しい使い方は別記事で詳しく解説しています。
Google Chromeなどのブラウザの拡張機能としてKeepaを使う方法です。
対応ブラウザは以下です。
Amazonの商品ページに直接Keepaの波形グラフなどを表示できるようになり、仕入れ判断が効率的に行えるようになります。
電脳せどりだけでなく、店舗せどりでの仕入れ判断でも活用できます。
KeepaをGoogle拡張機能に追加する手順を解説していきます。
有料版の導入手順を解説するので、本格的にKeepaを活用していきたい方はぜひ参考にしてみてください。
まずインターネットで「Keepa」と検索、もしくはこちらにアクセスしてください。
Googleの検索結果画面▼
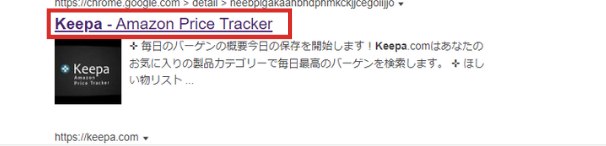
するとChromeウェブストアが表示されるので、画面右側の「Chromeに追加」→「拡張機能を追加」の順に選択しましょう。
※Chrome以外ではFireFox、Opera、Edge、Safariでもインストールできます
「Keepa - Amazon Price TrackerがChromeに追加されました」というポップアップ画面が出たら、インストール完了です!
続いてAmazonの商品画面を開き、Keepaのグラフが表示されているか確認しておきましょう。
これでKeepaの無料版が使えるようになったので、有料版を利用する場合は続くアカウント登録へ進んでください。
続いて、アカウント登録へ進みます。
まずは先ほど表示したAmazon商品画面の波形グラフ右上にある「ログイン/アカウントの登録」をクリックします。
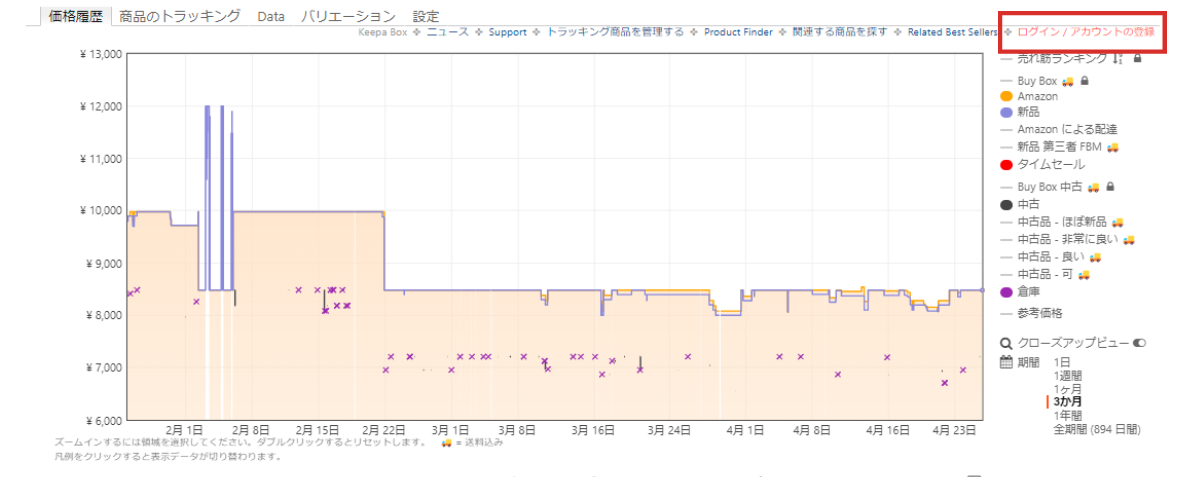
もしくはKeepaのトップ画面から「ログイン/アカウント登録」を選択しましょう。
次にアカウント登録画面が表示されるので、必要事項を入力し「アカウント登録」をクリックします。
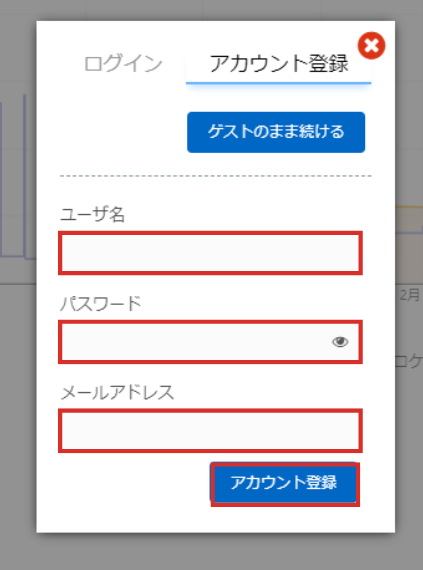
すると登録したメールアドレスにKeepaから認証用のURLが届きます。クリックしてメールアドレスの認証を行ってください。
メールアドレスの認証が終わったら、アカウント登録は完了です!
なお、Keepaはデフォルトのままだと英語表記で使いづらいです…。なのでここでKeepaのトップ画面右上にある「言語」をクリックし、日本国旗と「.JP」を選択しておきましょう。
これで日本語表記となり、Amazon Japanの情報が反映されるようになりました!
次に、有料版の登録を進めます。
Keepaのホーム画面右上の人型アイコンにマウスをポイントすると、メニューが表示されます。「サブスクリプション」を選択し、画面左側に表示される「SUBSCRIBE」をクリックしてください。
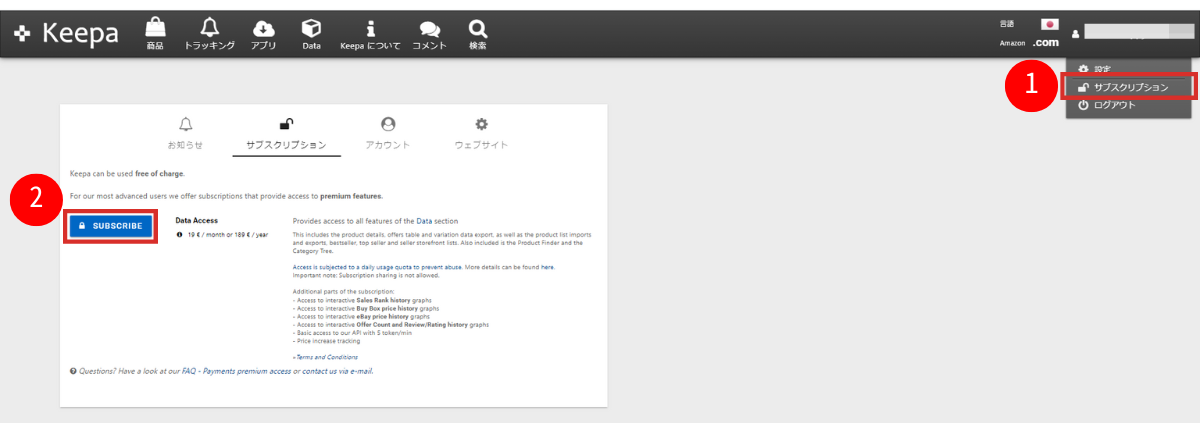
すると登録画面が表示されるので、個人かビジネスかを選択し名前や住所などの個人情報、クレジットカード番号(※JCBは不可)を入力。月額払いか年額払いかを選択し、最後にボックスにチェックを入れて「SUBSCRIBE NOW」をクリックしましょう。
これで、有料登録の完了です!
最後に、Keepaを使うなら必ず活用したい便利機能の設定をしていきます。
ひとまず設定しておくべきなのは、商品一覧にマウスを置くだけで波形グラフが表示されるようにする機能と、商品詳細画面でライバル出品者の在庫数も表示する機能の2つです。
波形グラフが表示されたAmazonの商品一覧画面▼
ライバル出品者の在庫数が表示されたAmazonの商品詳細画面▼
設定方法は簡単で、まずKeepaのホーム画面右上の人型アイコンにマウスをポイントし「設定」を選択。続いて「ウェブサイト」をクリックします。
次に画面下のほうにある「アドオンの設定」に記載されている以下の項目について「はい」を選択しましょう。
以上ですべての設定は完了です。
最後に、Keepaを活用した仕入れ判断の手順を紹介していきます。
まず、仕入れたい商品を見つけたらAmazonの最安値価格を確認し、仕入れ値との価格差をチェックしましょう。
Keepaの「統計」をクリックすると、現在の最安値価格を表示できます。今回の場合、新品商品の最安値価格は18,800円だと分かります。
Keppaの「統計」画面▼
Amazonの最安値価格よりも安く仕入れられそうであれば利益を見込めますが、価格差だけでは正しい仕入れ判断はできません。
FBAシュミレーターやクイックショップを活用し、Amazonの出品手数料や送料など各種手数料を差し引いた「粗利益(手元に残る概算の利益)」の計算をしておきましょう。
粗利益を計算し、利益が見込めそうであれば次の手順に進みます!
続いて、Amazonが在庫を保有しているかどうか確認していきます。
というのも、Amazo本体が販売している商品はAmazonがカートを独占してしまうケースが多いため、売れにくいと判断できるからです。
Amazonが販売している商品の購入画面▼
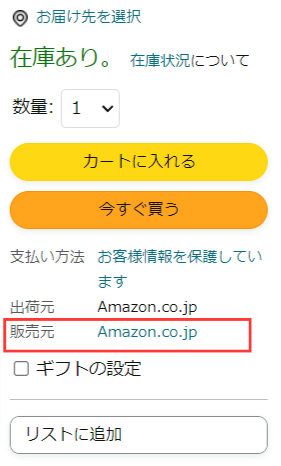
Amazonの在庫状況を確認するには、価格推移のオレンジ色のグラフ(赤枠部分)に着目してみましょう。
価格推移グラフの画面▼
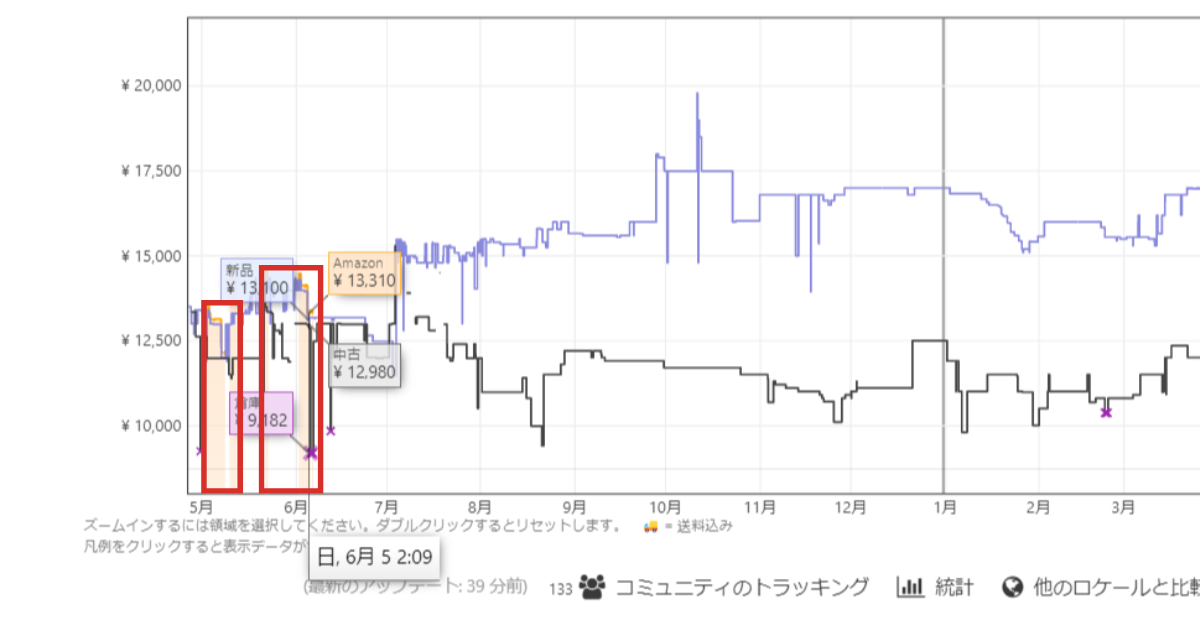
オレンジ色のグラフがある期間はAmazonが在庫を保有していることを表しています。
上のグラフによると6月以降はオレンジ色のグラフがないため、グラフ表示時点ではAmazonが在庫切れしているのが分かります。
多くのユーザーは「カートに入れる」から購入しているため、Amazonが在庫を持っていない状況であれば一般セラーでも商品を買ってもらえる可能性が高まるでしょう。
なお、グラフのメニュー「Data」の「Buy Box Statistics」からも主な販売者とカート取得率が分かります。
目安として、Amazon本体の取得率が70%を超えるような商品は、カートをとるのが難しいと言えます…。
グラフの「Data」タブで「Buy Box Statistics」をクリックした状態▼
仕入れの際は、Amazonの動向をしっかり確認しておきましょう!
次に、商品の価格推移を確認していきます。
例えば以下のグラフを見てみると過去1年間で価格の上下はあるものの、13,000円台から18,800円まで右肩あがりに価格が上昇しているのが読み取れるでしょう。
グラフの「価格履歴」タブ▼

この場合、現在まで安定して売れている商品であり、この先も売れる見込みがあると予測できます。
そして価格推移をチェックする際は、価格が乱高下していたり、下降の一途をたどったりしていないかを確認するのもポイント。
これらは仕入れを避けるべき商品です。
なお、波形グラフに表示する項目を調整したい場合は、右側にあるカラーボタンをクリックするとカスタマイズできます。
波形グラフの項目選択画面▼
| 項目 | 内容 |
|---|---|
| Amazon | Amazonの本体価格推移 |
| 新品 | 新品の最安値価格推移 |
| 中古 | 中古の最安値価格推移 |
| 参考価格 | メーカーの希望価格や定価の推移 |
| New 3rd Party | 自己発送出品者の最安値価格推移(※送料込) |
| タイムセール | タイムセールの価格推移 |
| 倉庫 | Amazonのアウトレット商品の価格推移 |
| Amazonによる発送 | FBA出品者の最安値価格推移(新品) |
| Buy Box | カート獲得価格の推移(※送料込) |
| 新品アイテム数 | 新品の出品者数の推移 |
| 中古アイテム数 | 中古の出品者数の推移 |
| 評価 | 商品の星の数の推移 |
| レビュー | 商品のレビュー数の推移 |
中でも、必ず見ておきたいのが「Buy Box」。Amazonで「カートを取得した商品」を表しており、実際に売れている送料込みの価格推移が確認できます!
「Buy Box」で見られる内容▼
この価格を参考にすれば、適正価格(売れやすい価格)の予測が可能です。
Amazon内での相場を確認すれば値下げできる最低ラインを把握できるため、仮に値下げする場合でも大きな損失を避けられるでしょう。
そして、売れ筋ランキングから「本当に売れるか」も見極めていきましょう。
売れ筋ランキングの波形は、グラフの一番下の段にある緑色の線です。
ランキングの波形は、順位が上がるとグラフが下がり、順位が下がるとグラフが上がる仕組み。
グラフが下がった(順位が上がった)タイミングで商品が売れていると判断できます。
グラフが上下している様子▼

つまり、波形が細かくギザギザに上下しているほどよく売れていて回転率も高い商品ということ。
ランキングの波形を見れば、仕入れるべきかどうか判断できるのです。
波形による仕入れ判断の例▼
ちなみに、かなり売れている商品はランキングが上位で固定されてグラフが這いつくばるような波形になることも…!
売れ行きが良い商品の波形グラフの例▼

ただ、あまり難しく考えず、ギザギザしていてランキング上位の商品を狙っていくことを覚えておけばOKです!

続いて、ライバルの出品者数も確認しておきましょう。
Keepaのグラフ下段にある新品アイテム数=ライバル出品者数です。
波形グラフの青色の線の上にマウスをあてると、数字が表示されます。
青色の線にマウスのポインタをあてた様子▼

ライバルの数があまりにも多いと、せっかく出品しても自分の商品がその他大勢の中に埋もれてしまう可能性があります。
また、価格競争が起こり値崩れが起きる恐れも…。
よって、ライバル出品者数は10名以内を一つの目安にすると良いでしょう。
最後に、仕入れたい商品がこれまで何個売れているのかを確認します。
波形グラフ左上にある「Data」をクリックすると、30日間~180日間の販売個数が確認可能です。
「Data」タブの内容▼
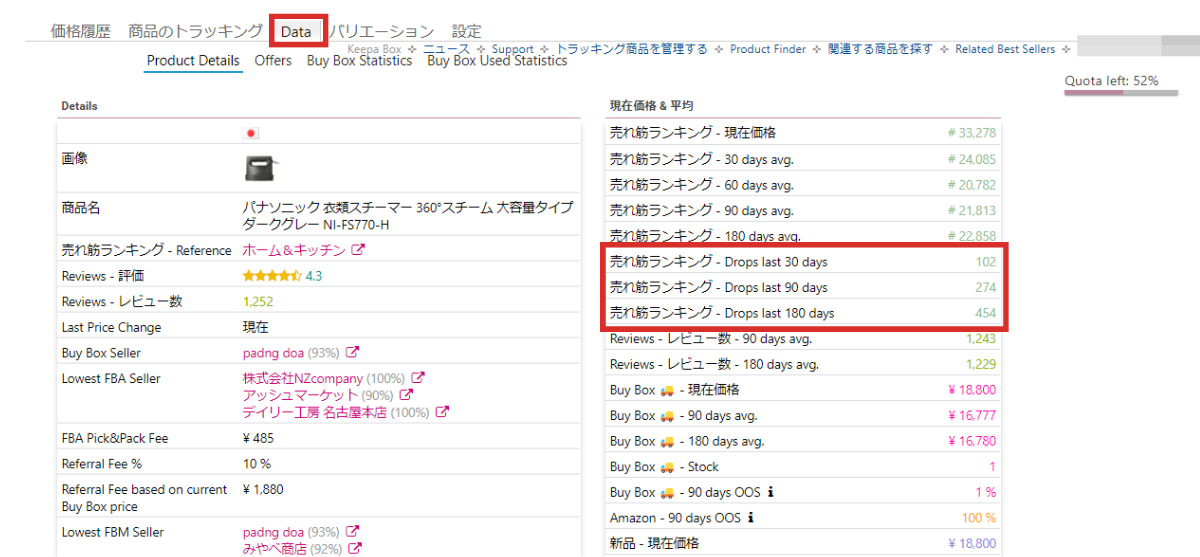
販売個数を出品者数で割ると、出品者一人あたりどのくらいの個数が売れるのか予測できるでしょう。
例えば、直近1ヶ月間販売個数が102個、出品者数が10名であれば、一人あたり1ヵ月で10個前後売れるということ。
販売個数を確認すれば過去のデータに基づいた数量を仕入れられるので、不良在庫を抱える事態も避けやすくなります。
また、2024年4月から「月間販売個数」がグラフ上に表示されるようになりました。
この仕様変更により仕入れ判断を行う上で、情報の視認性が大きく向上しました。
ただし、グラフに表示されている日付の販売数ではないという点には注意しましょう。
無料でリサーチツールを使ってみたい方は、モノトレーサーをおすすめします▼

せどりで利益を最大化するには、Keepaはなくてはならない仕入れ判断ツールです。
Keepaを活用すればAmazonの販売価格や売れ筋ランキング、出品者数の推移を詳細な波形グラフで把握できるため、売れる商品を高い精度で見極められるようになります。


さらに、Keepaの使い方完全ガイドではもっと応用的なノウハウが完全無料で学べます。ぜひKeepaの使い方をマスターしてください!




| 初心者おすすめ度 | ★★★★★ |
| 即金性 | ★★★☆☆ |
| ビジネス継続性 | ★★★★☆ |
| 仕入れに必要な資金目安 | 3万円~ |
| 目指せる利益額 | 10万円以上 |

メルカリ卸物販は、初心者がつまずきやすい「仕入れリサーチ」をプロに任せられるのが最大の特徴。商品はすでに利益が出るよう選定されており、自宅に届いたらそのままメルカリで販売可能です。
また、扱う商材はブランド品やアパレル系が中心で、1商品あたりの利益幅が大きいため、少ない出品でもしっかり利益を出すことができます。

コメント