まず、Product Finderでこちら2つの条件で商品を検索したいときは「Sales Rank & Price Types」を使います。
- 売れ筋ランキングの順位から商品を検索する
- 価格から商品を検索する
実際の使い方を見ていきましょう。
1.売れ筋ランキングの順位から商品を検索する
売れ筋ランキングの順位で検索する場合は「ランキングが100位〜1,000位までの商品」「ランキング500位までの商品」というように条件を指定して検索します。
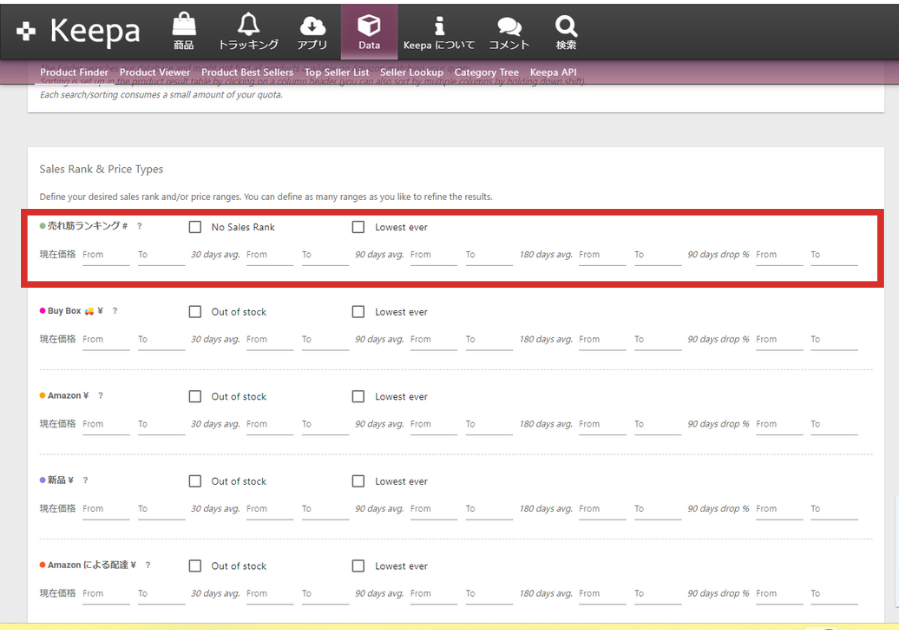 出典:Keepa
出典:Keepa
検索期間は「現在」「30 days avg.(30日間)」「90 days avg.(90日間)」「180 days avg.(180日間)」の4パターンから選択可能です。
 出典:Keepa※「現在価格」は誤表記。正しくは現在ランキング
出典:Keepa※「現在価格」は誤表記。正しくは現在ランキング
例えば、過去30日間の売れ筋ランキングの平均順位が1位〜5,000位の商品を抽出したい場合は画面の「30 days avg.」の右隣の欄に、このように入力しましょう。
 出典:Keepa
出典:Keepa
すると、30日間の平均ランキングが1位〜5,000 位の商品が絞り込めます。
ランキングの平均値を見れば、一定期間ランキングが安定している商品を探し出せるじょ!
また、一番右端にある項目「90 days drop」では90日間のランキング低下率で絞り込みが可能です。
ランキングが低下している=ランキングの順位が上がっているということじゃから、売れる可能性が高い商品を見つけられるぞい!
例えば平均ランキングが10%~50%の範囲で低下した(順位が上昇した)商品に絞り込みたい場合は、以下のように入力してください。
 出典:Keepa
出典:Keepa
なおチェックボックスの「No Sales Rank」は、あえてランキングがない商品だけをリサーチしたい場合にチェックをつけます。するとライバルがまだ目をつけていない掘り出し物を見つけられる可能性があるでしょう。

検索の条件を指定できたら、右側に表示されている「FIND PRODUCTS」をクリックして商品を抽出してください。※複数の条件を指定してから最後にクリックしてもOKです。
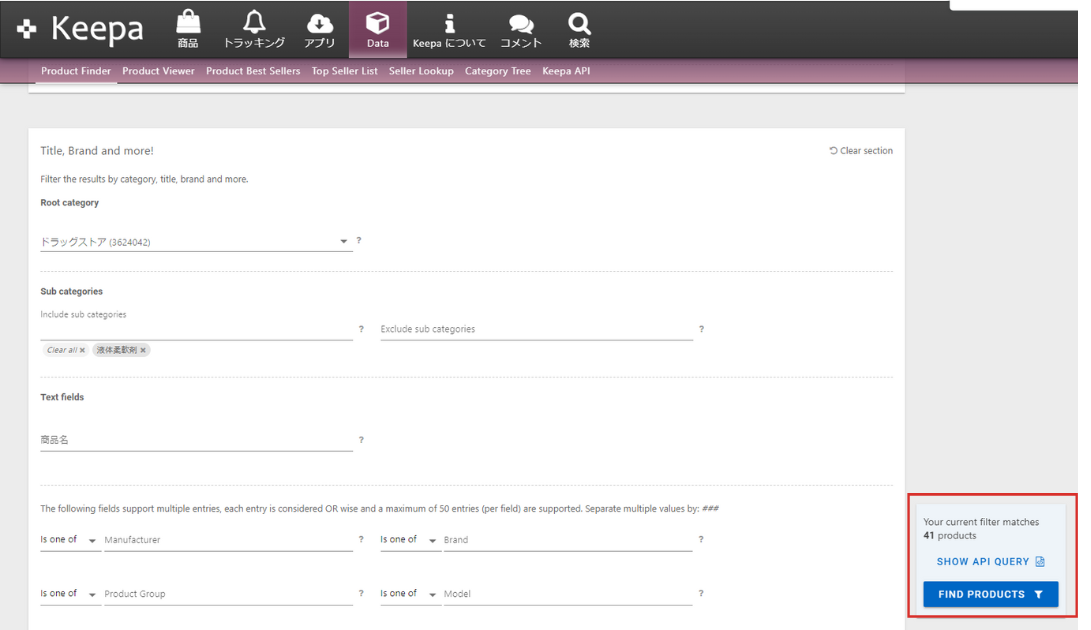 出典:Keepa
出典:Keepa
売れ筋ランキングは、販売数に直結する最も重要な項目。ランキング上位の商品は消費者からの需要が高く回転率も高いと予想できるため、あらかじめ絞り込んでおけば利益商品を見つけやすくなります。需要が急上昇しているトレンド商品を発掘する際にも役立つでしょう。
2.価格から商品を検索する
次に、価格で絞り込む場合は「Amazon価格が1,000円〜5,000円の商品」「中古価格が2,000円以内の商品」といったように、コンディション別に価格範囲を指定して検索します。
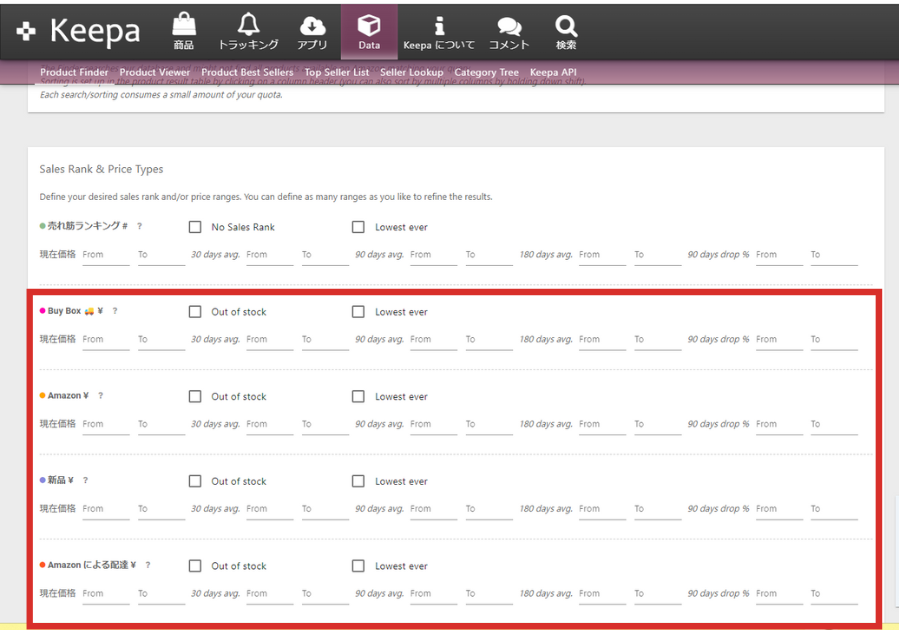 出典:Keepa
出典:Keepa
例えば過去30日間のAmazon価格が1,000円〜5,000円の商品を抽出したい場合、「Amazon」という項目の「30 days avg.」に価格範囲を入力しましょう。
 出典:Keepa
出典:Keepa
ちなみに各欄にある「Out of Stock」は出品者数が0の商品に絞り込める項目じゃから、チェックするだけでライバル不在の商品を見つけられるぞい!
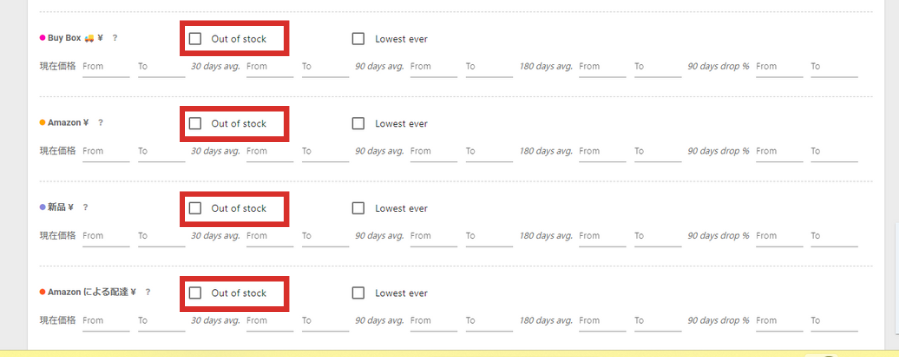 出典:Keepa
出典:Keepa
Amazon本体が販売しているもののAmazonが在庫を切らしている商品で絞り込みたい場合は、以下のように価格範囲に加えて「Out of Stock」にチェックを入れて検索してください。
 出典:Keepa
出典:Keepa
ちなみに「Out of Stock」の隣にある「Lowest ever」にチェックを入れると、現在の価格が今までで最も安い商品だけに絞り込めるじょ!
 出典:Keepa
出典:Keepa
また、右端の項目「90 days drop」では90日間の価格低下率による絞り込みが可能です。
 出典:Keepa
出典:Keepa
その他、価格の絞り込みで指定できる項目はこちらの通り▼
| 項目 |
絞り込み条件 |
| Buy Box |
カート価格 |
| 新品 |
FBA・自己発送の新品価格
※Out of stockにチェックを入れると、その下にある「Amazonによる配達」と「New 3rd Party」の価格の絞り込みできなくなる |
| Amazonによる配達 |
FBAの新品価格 |
| New 3rd Party |
自己発送の新品価格 |
| 中古品 |
中古価格
※ほぼ新品、非常に良いなどコンディションの指定も可能 |
| 参考価格 |
メーカー希望小売価格や参考小売価格 |
| タイムセール |
タイムセールが行われている商品の価格 |
| 倉庫 |
Amazonアウトレット商品価格 |
| コレクターアイテム |
コレクター商品価格
※コレクター商品とはサイン入りや絶版商品など付加価値がある商品を指す |
| リファビッシュ |
改修・リペアされた再生品の価格 |
| 再生品 |
リファビッシュの価格に送料を加算した価格 |
売れ筋ランキングや価格などの絞り込み条件は複数指定できるから、組み合わせて使うのがいいぞい!
例えば売れ筋ランキングが5,000位以内、新品価格が3,000円〜29,000円かつAmazon本体が販売していない商品に絞り込みたい場合は、以下のように入力すると簡単に見つかります。
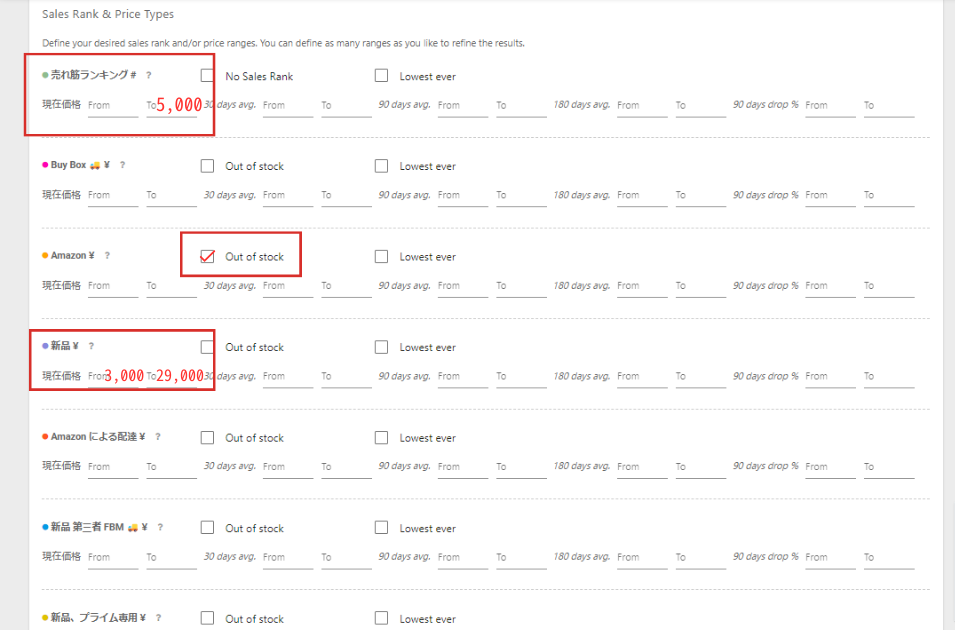 出典:Keepa
出典:Keepa



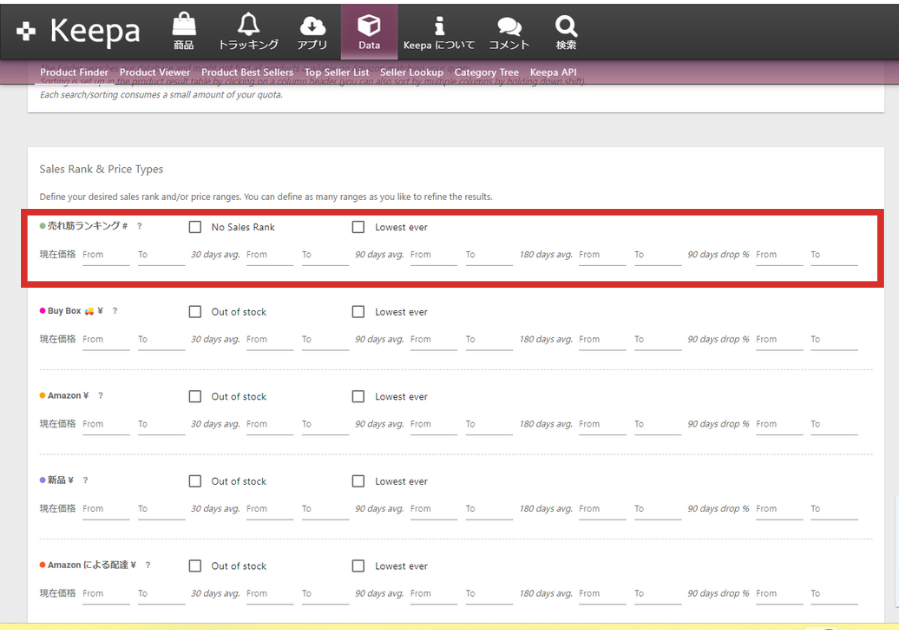





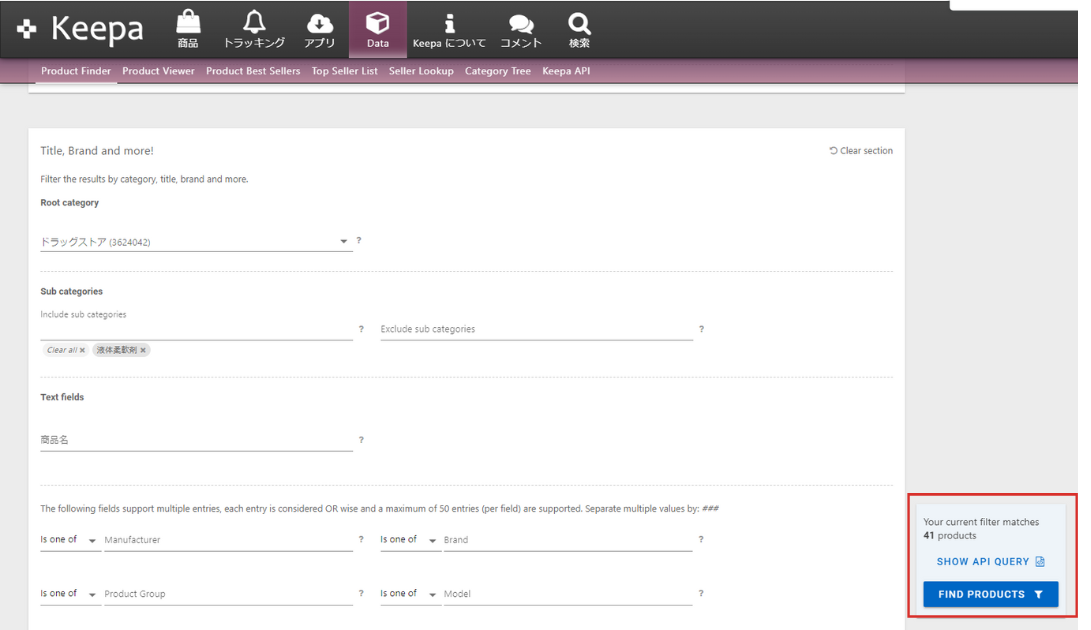
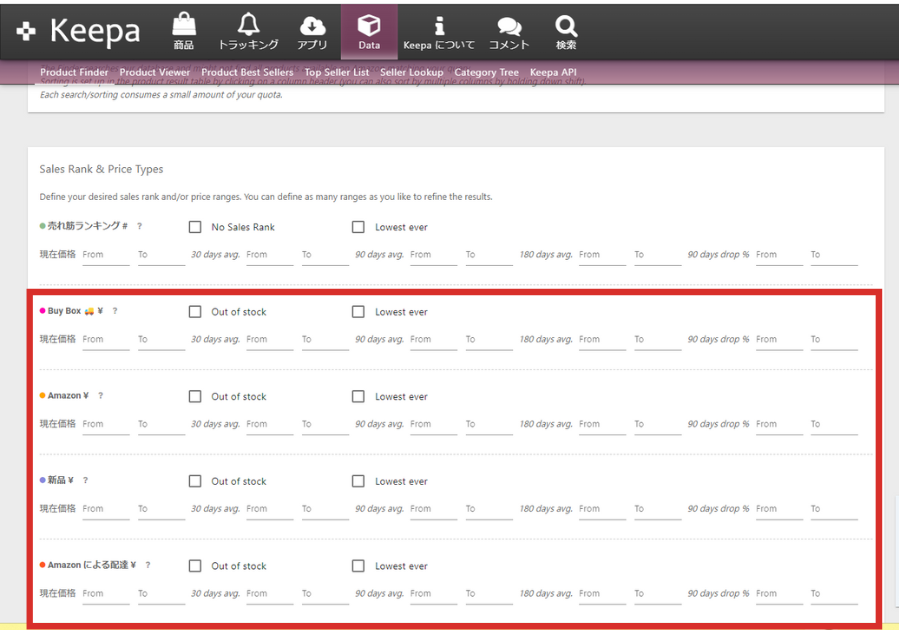


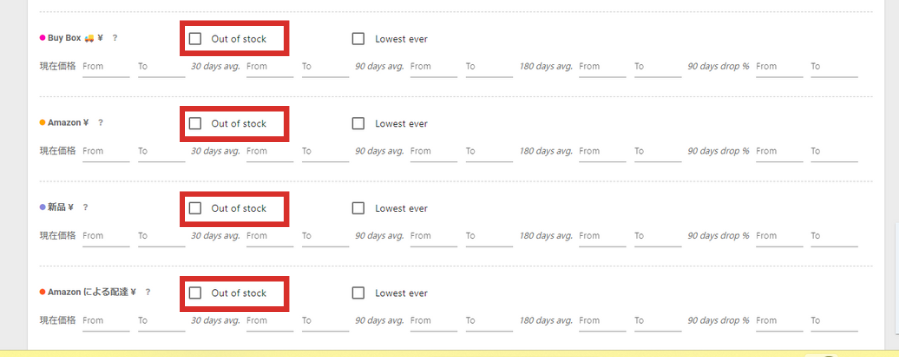





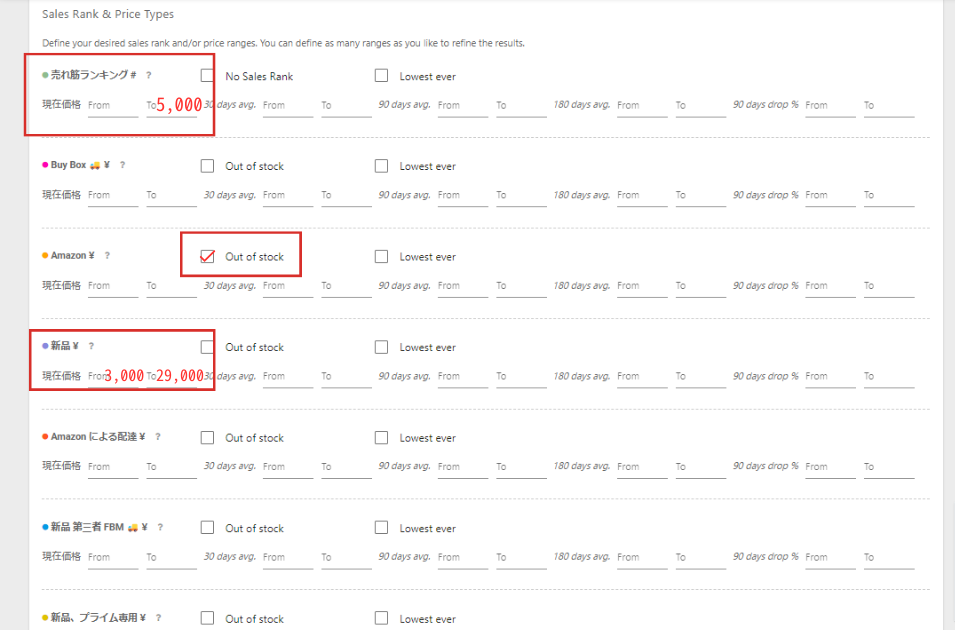

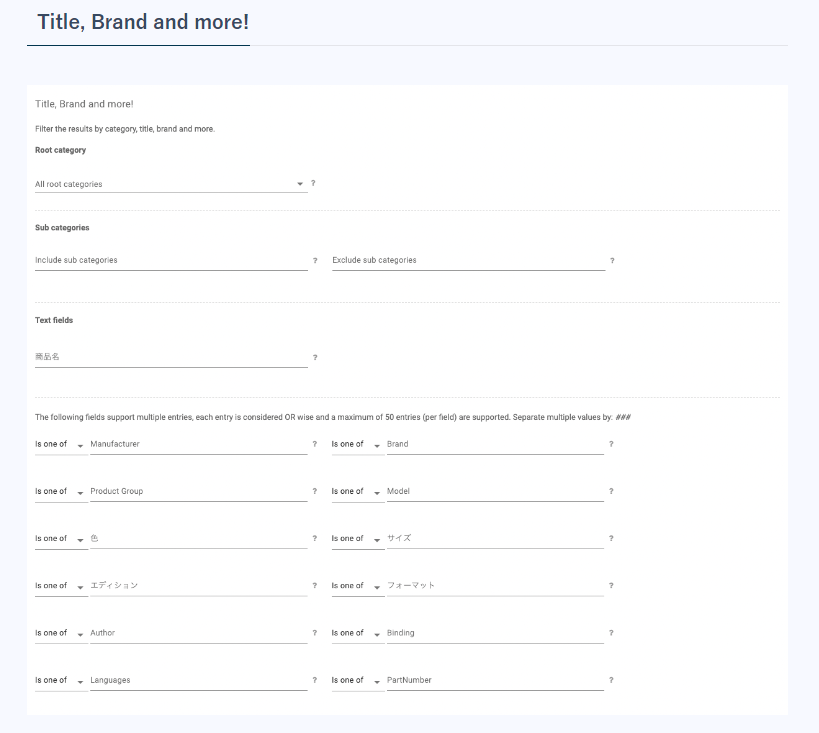
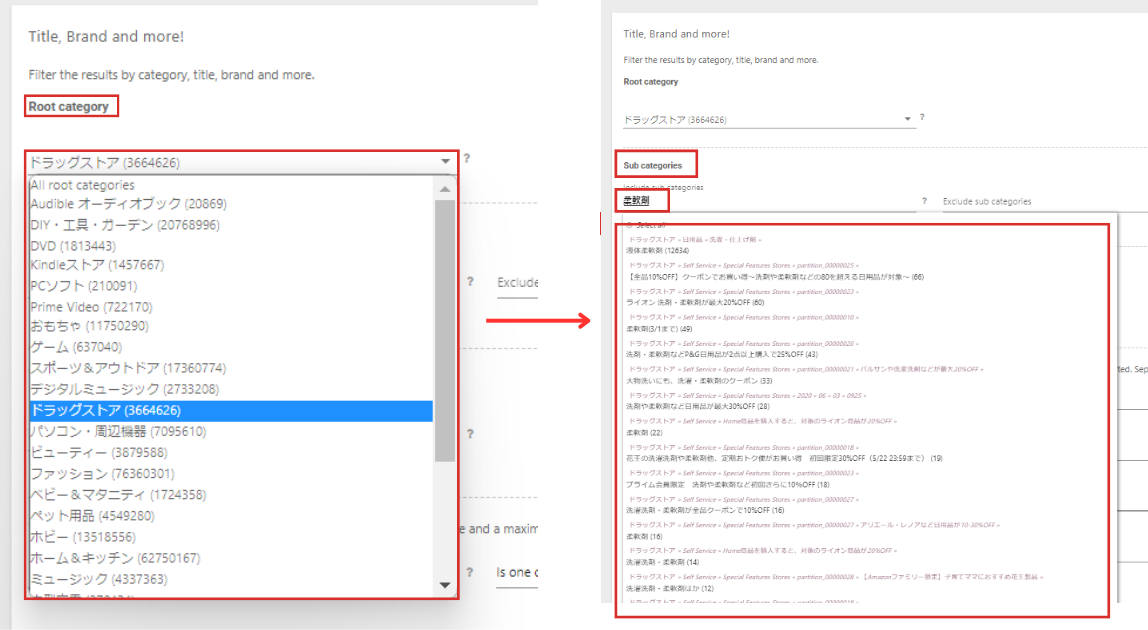
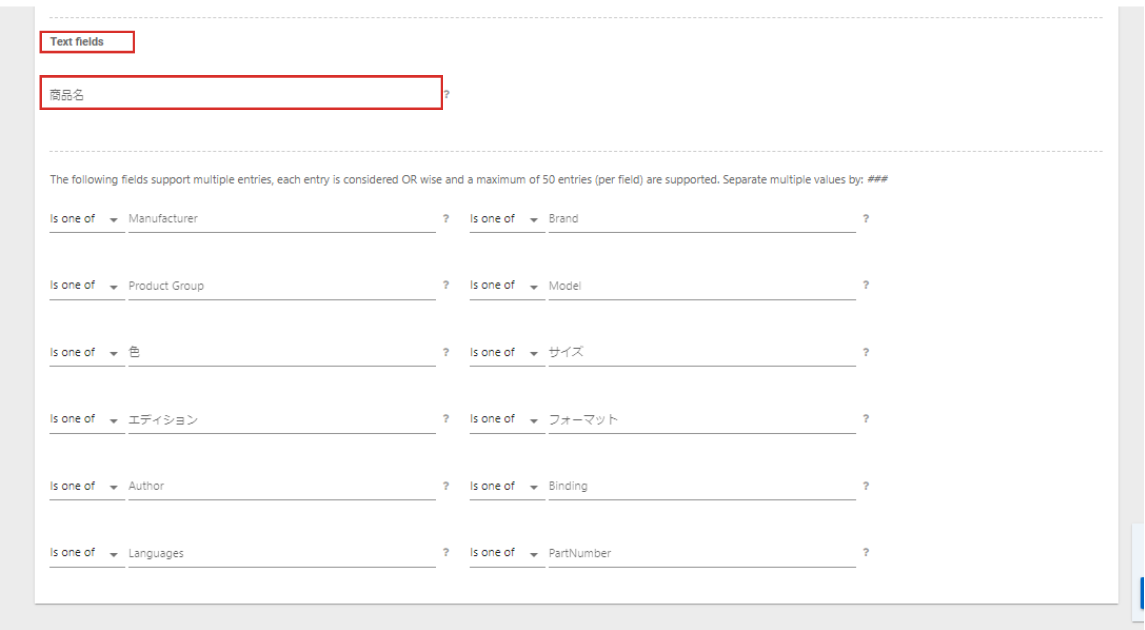
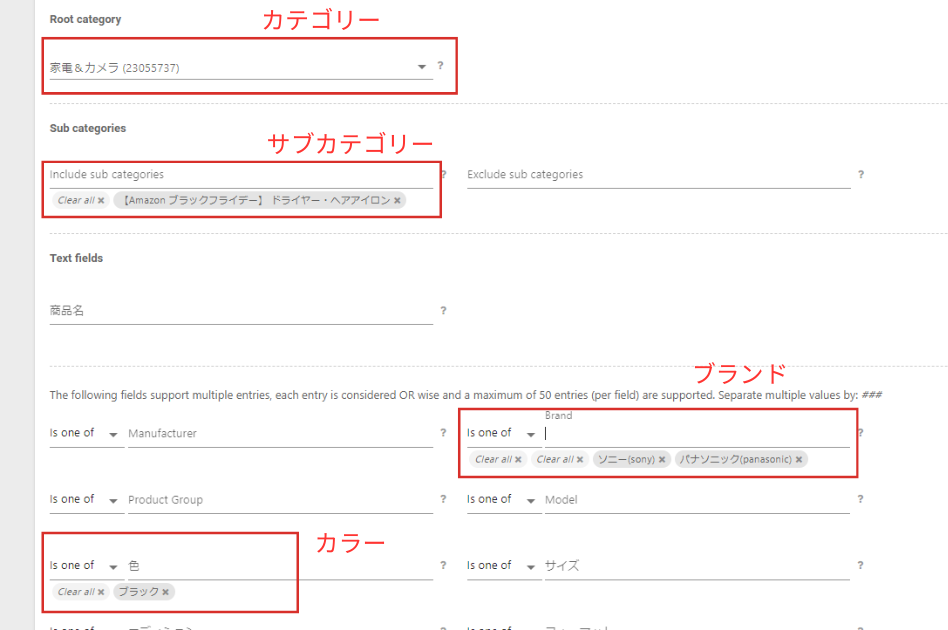
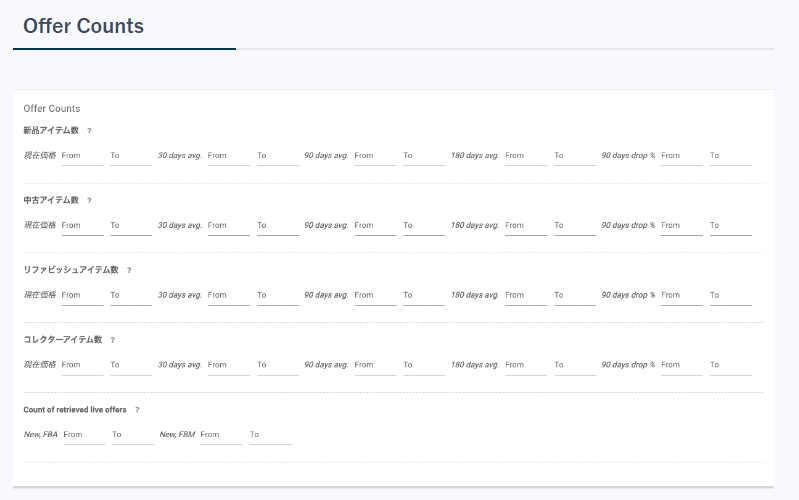

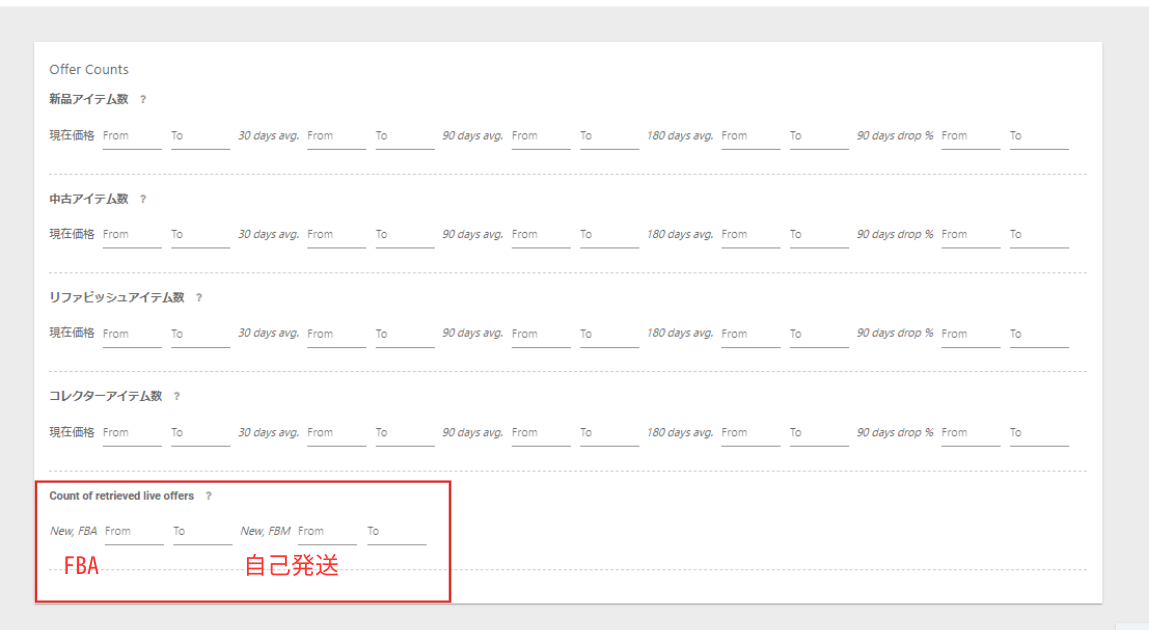
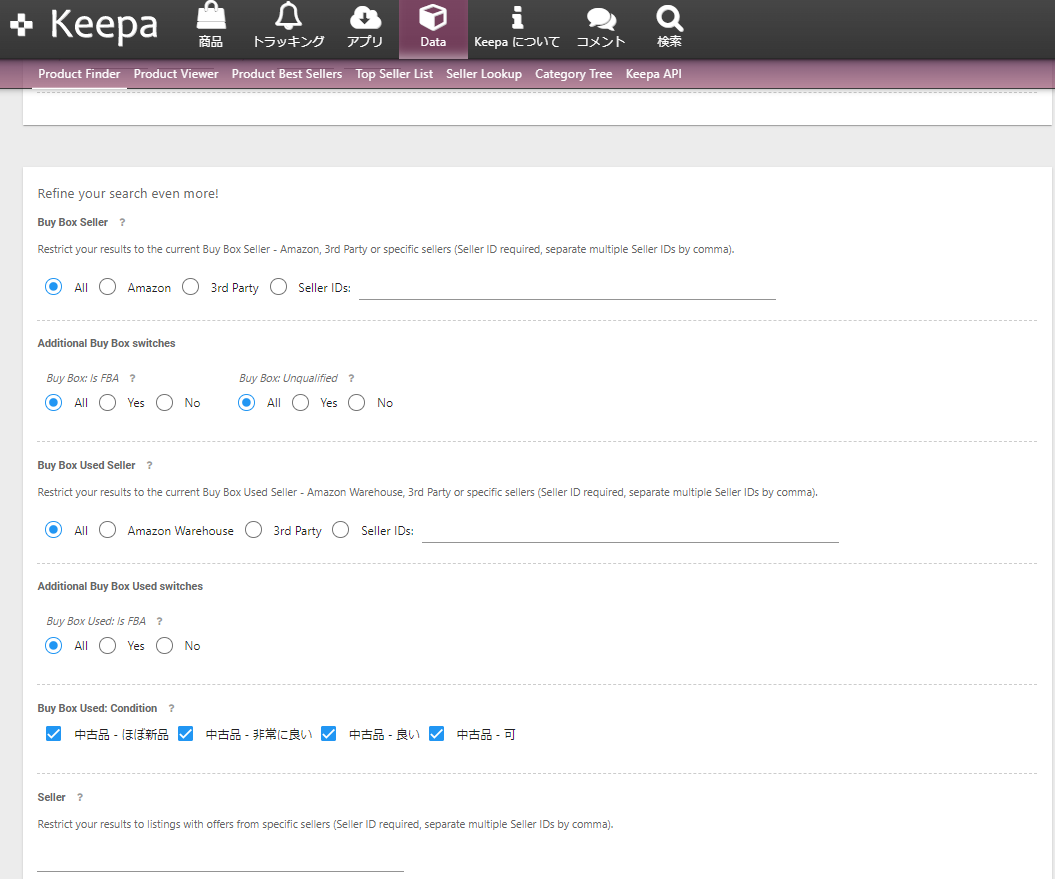
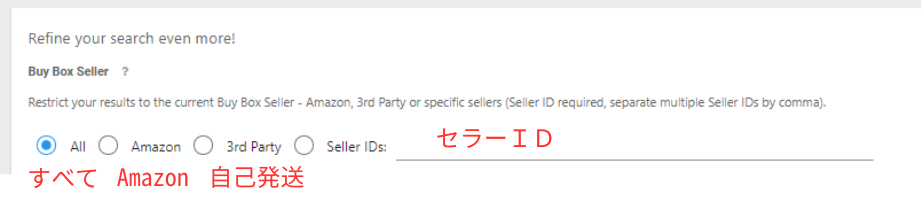




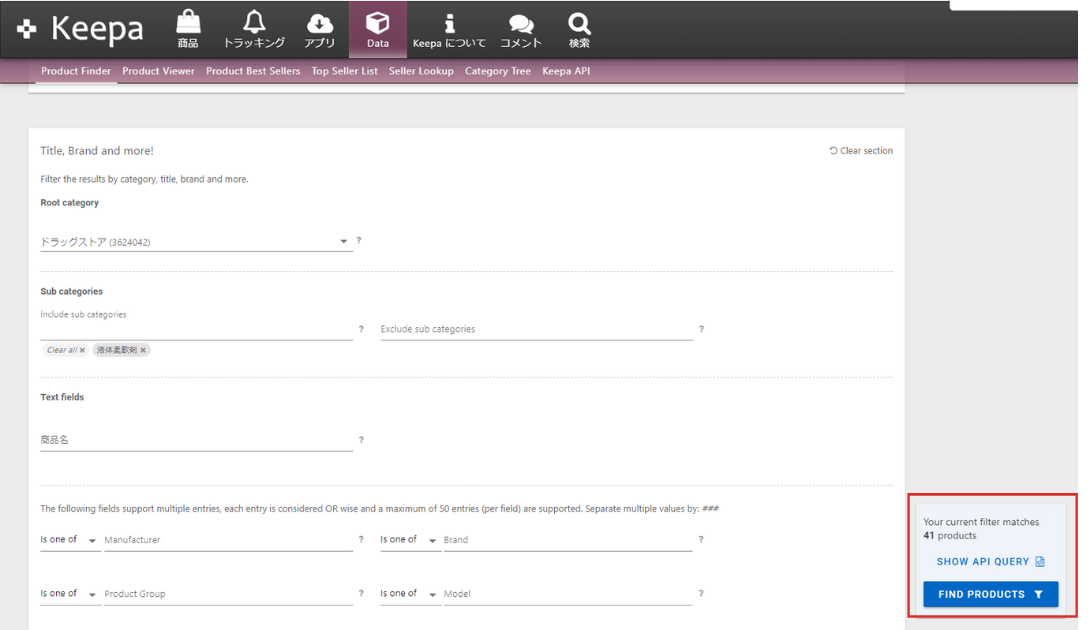
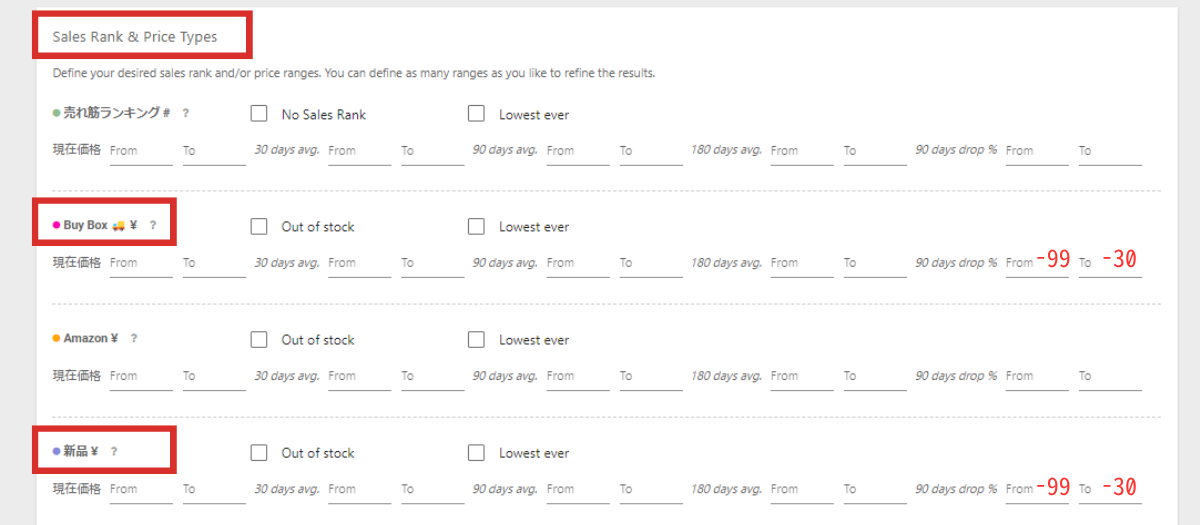

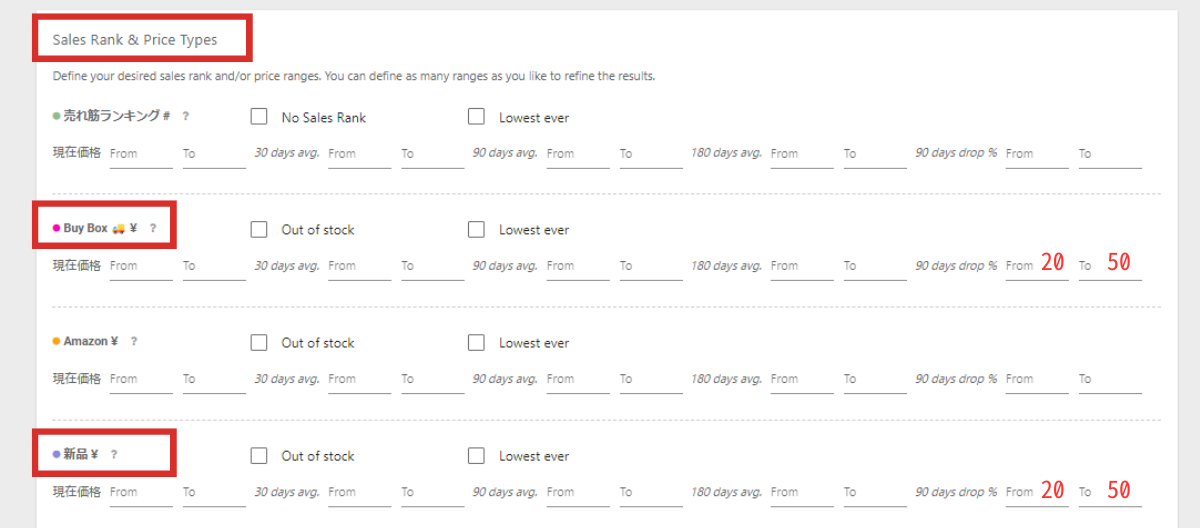


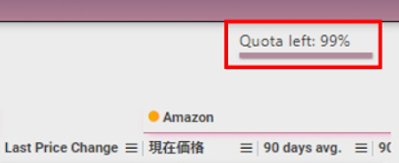









コメント